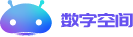😎《虚拟机vmware详细安装步骤》
😎基本信息
基本步骤
✍ 系统:Linux windows
📚 类别:centos7 windows10
📒 简介:初级小白零基础安装
📖 详细安装步骤
**准备:安装包 VMware-workstation-full-16.2.3-19376536 **
- 安装虚拟机 将安装包进行解压 然后以管理员身份运行进行安装 尽量安装在非C盘 可以自定义文件路径 2.解压完成后进行激活 按照激活码 ZF71R-DMX85-08DQY-8YMNC-xxxxx
💻Centos虚拟机安装
1.点击新建虚拟机 在文件或者直接点击新建都可以
::: center
 :::
2.选择默认点击下一步
::: center
:::
2.选择默认点击下一步
::: center
 :::
3.选择稍后安装操作系统(方便后续自定义)
::: center
:::
3.选择稍后安装操作系统(方便后续自定义)
::: center
 :::
4.选择操作系统Linux 根据系统选择centos7 64位
::: center
:::
4.选择操作系统Linux 根据系统选择centos7 64位
::: center
 :::
5.自定义虚拟机名称以及安装位置 建议自定义在新建路径 全英文路径
::: center
:::
5.自定义虚拟机名称以及安装位置 建议自定义在新建路径 全英文路径
::: center
 :::
6.指定磁盘容量 建议60G(用多少存多少 不用不占内存)
::: center
:::
6.指定磁盘容量 建议60G(用多少存多少 不用不占内存)
::: center
 :::
7.点击完成即可
::: center
:::
7.点击完成即可
::: center
 :::.
8.编辑虚拟机 进行自定义部分硬件
::: center
:::.
8.编辑虚拟机 进行自定义部分硬件
::: center
 :::
9.先选择内存2G 处理器按照电脑配置 一般设置为2够用 网络配置NAT
::: center
:::
9.先选择内存2G 处理器按照电脑配置 一般设置为2够用 网络配置NAT
::: center
 :::
10.CD/DVD选择ISO自定义映像文件 根据对应文件路径选择即可 点击确定。
::: center
:::
10.CD/DVD选择ISO自定义映像文件 根据对应文件路径选择即可 点击确定。
::: center
 :::
11.点击开启虚拟机 进入界面 选择第一个安装此版本(ctrl+alt 可以调出电脑鼠标)
::: center
:::
11.点击开启虚拟机 进入界面 选择第一个安装此版本(ctrl+alt 可以调出电脑鼠标)
::: center
 :::
12.语言选择中文
::: center
:::
12.语言选择中文
::: center
 :::
13.软件选择点击 进入后GNOME桌面----开发工具 点击完成 安装位置选择默认 分盘可以按照需求进行分配 进行手动分区 一般情况下分为/ swap /boot 虚
拟内存 /boot 引导程序启动项
::: center
:::
13.软件选择点击 进入后GNOME桌面----开发工具 点击完成 安装位置选择默认 分盘可以按照需求进行分配 进行手动分区 一般情况下分为/ swap /boot 虚
拟内存 /boot 引导程序启动项
::: center
 :::
::: center
:::
::: center
 :::
14.设置用户 root(超管) 创建用户 设置密码自用 建议简单点 之后等待进度条完成 点击重启即可。
::: center
:::
14.设置用户 root(超管) 创建用户 设置密码自用 建议简单点 之后等待进度条完成 点击重启即可。
::: center
 :::
15.未授权许可 点击进入同意即可
::: center
:::
15.未授权许可 点击进入同意即可
::: center
 :::
16.登录选择root账号
::: center
:::
16.登录选择root账号
::: center
 :::
17.登录进去之后 语言设置汉语 之后点击“前进”即可。随即安装完成!
::: center
:::
17.登录进去之后 语言设置汉语 之后点击“前进”即可。随即安装完成!
::: center
 :::
:::
💻Windows虚拟机安装
1.正常参考以上安装即可 点击进入虚拟机的时候 需要按下随即按键 即可进去虚拟机!