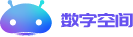【图像软件篇】Windows最强大的截图贴图神器-Snipaste的优化设置
个人用户免费、开源,以及和剪贴板神器Ditto一样简单易用,默认设置上手够快,除了没有长截图和OCR功能,我觉得它已经做到了截图贴图软件的天花板;本文我主要记录Snipaste隐藏的一些超级操作设置---【蘇小沐】
1、实验环境
| 系统 | 版本 | | :---------------- | :---------------- | | Windows 11 专业工作站版 | 22H2(22621.1848); | | Snipaste | 2.8.5; |
2、Snipaste官网
【Snipaste微软应用商城版本:Snipaste 截图+贴图 - Microsoft Store 应用程序】

【Snipaste官网:Snipaste - 截图 + 贴图】

3、Snipaste设置界面
任务栏找到Snipaste图标,右键选择"首选项"进入Snipaste软件设置界面。

(一)常规
1、Snipaste中文设置与开机启动
开机启动,占用内存很小。

(二)截屏
1、Snipaste神级操作-历史截图区域数
最大历史截图区域数(1-100,最大100)。
截图期间,使用快捷键",。"可以查看上下次的截图。
2、Snipaste最大历史记录数
最大历史记录数:设置截屏的最大历史记录数,截图被保存在 history/snip 目录。

(三)贴图
1、Snipaste窗口阴影
这个功能挺需要的,可以区分不同的截图。

贴图的时候也可以对图片右键取消。右键也隐藏了很多功能,可以自行探索。

2、Snipaste行为

(四)输出
1、Snipaste自定义图像质量
范围:0 到 100 或-1。设为 0 可最大压缩图像,100 为完全不压缩。设为-1,Snipaste 会帮您做决定。

2、Snipaste自定义截图名称
底下有预览,修改的时候就可以看到,按照自己的需求更改即可。

3、Snipaste截图自动保存
这个功能在一些特定的情况下非常好用,如想当下快速截图,而不是一个个点击保存,选择路径再命名等麻烦操作。

(五)控制
1、Snipaste截屏全局快捷键

2、Snipaste鼠标贴图操作

总结
默认设置已经很方便,几乎没有学习成本,但如果要更适合自己,我觉得还是可以好好尝试设置下Snipaste,用起来真的可以如虎添翼。
书写片面,纯粹做个记录,有错漏之处欢迎指正。
【著作所有权归作者 [蘇小沐] 所有,转载请注明文章出处】
| 名称 | 时间 | | :----- | :--------------- | | 开始编辑日期 | 2023 年 06 月 28 日 | | 最后编辑日期 | 2023 年 06 月 28 日 |